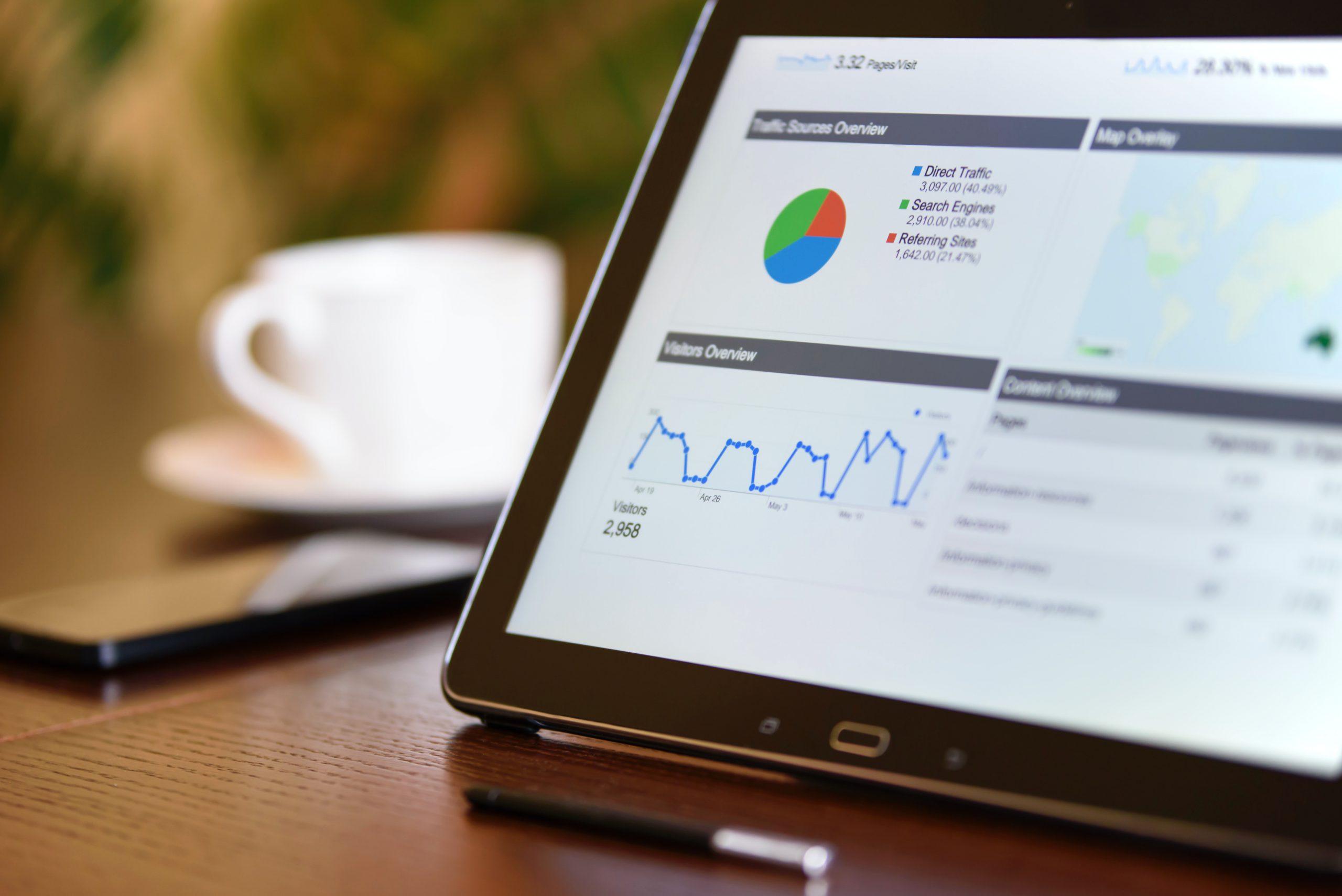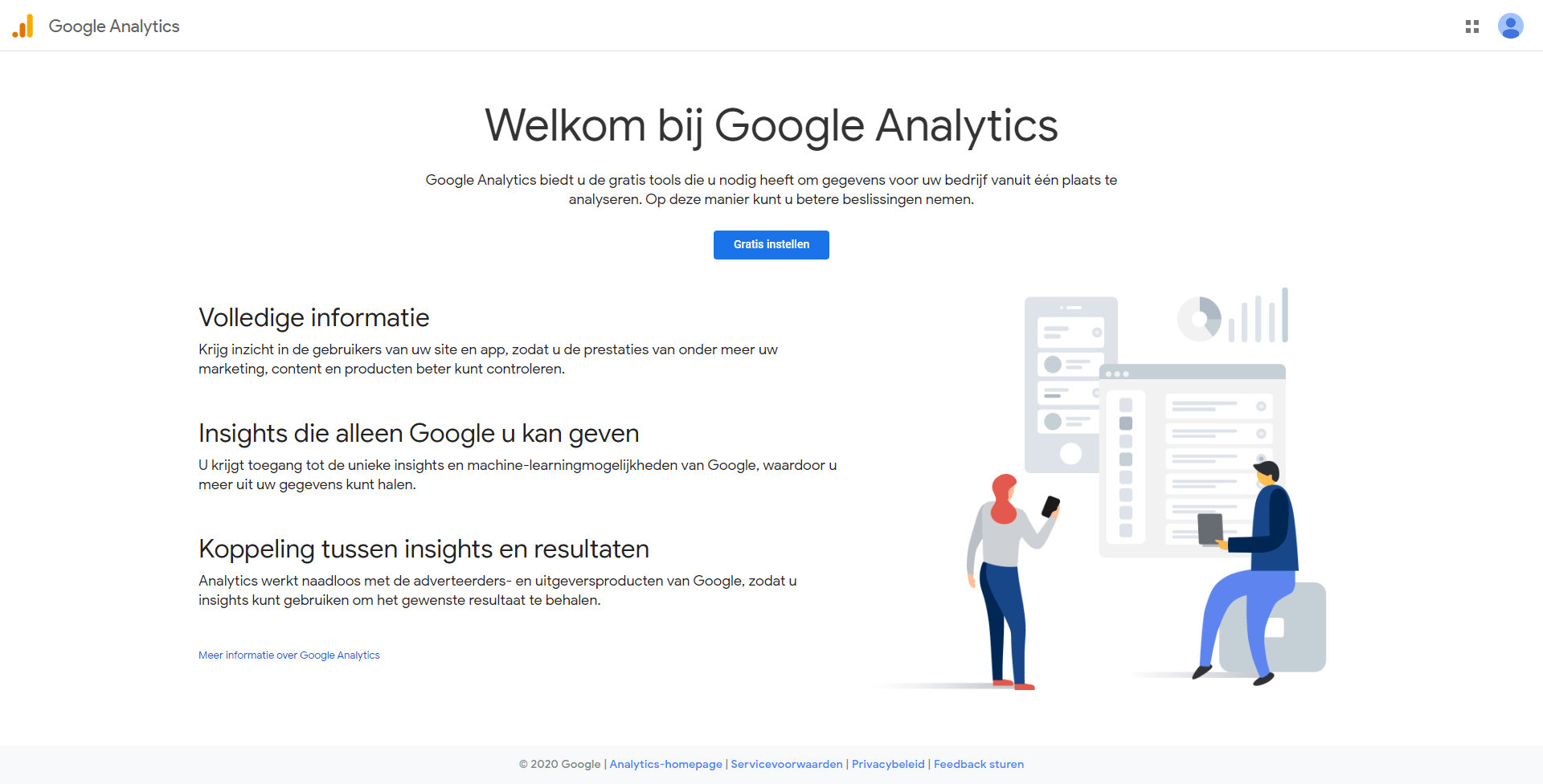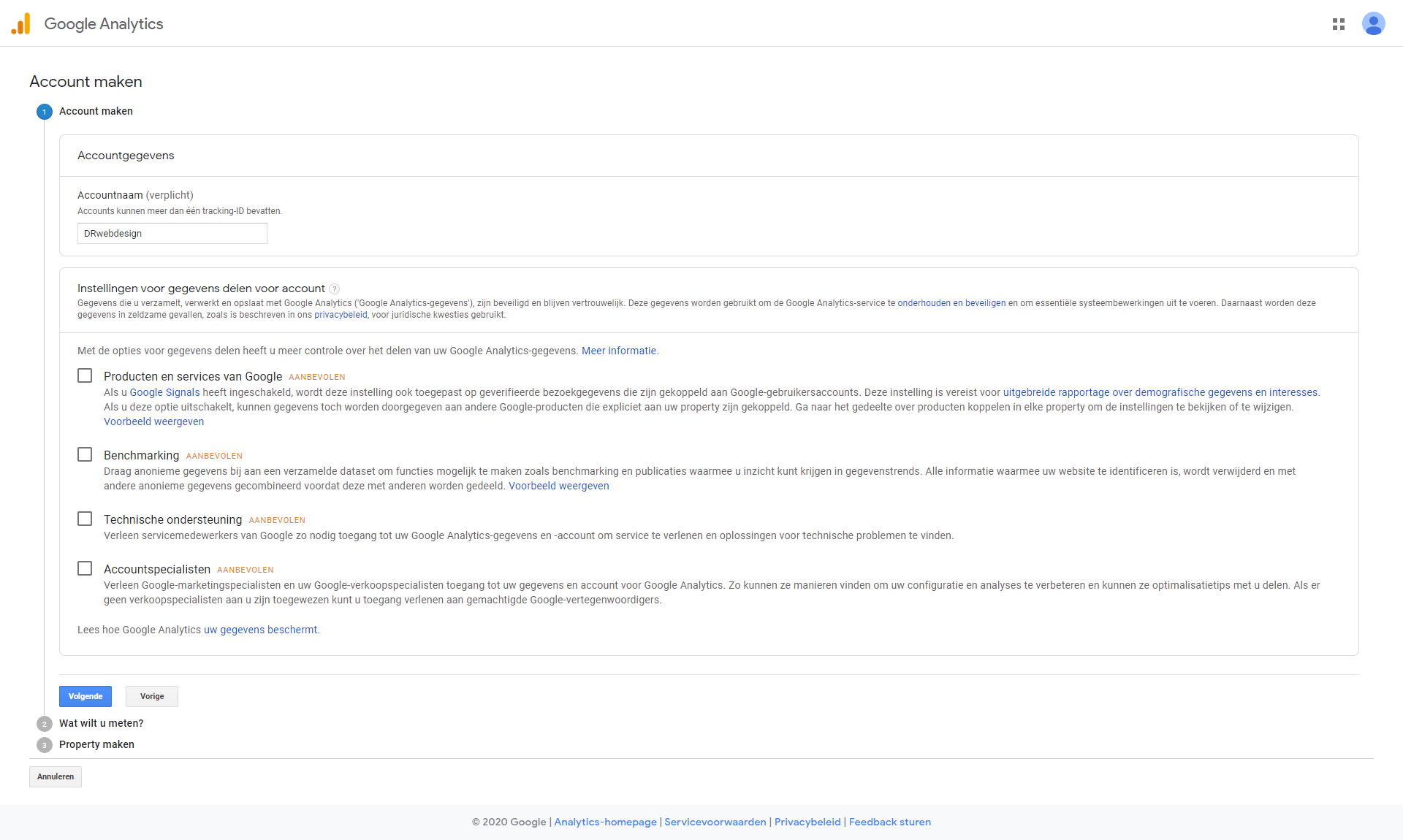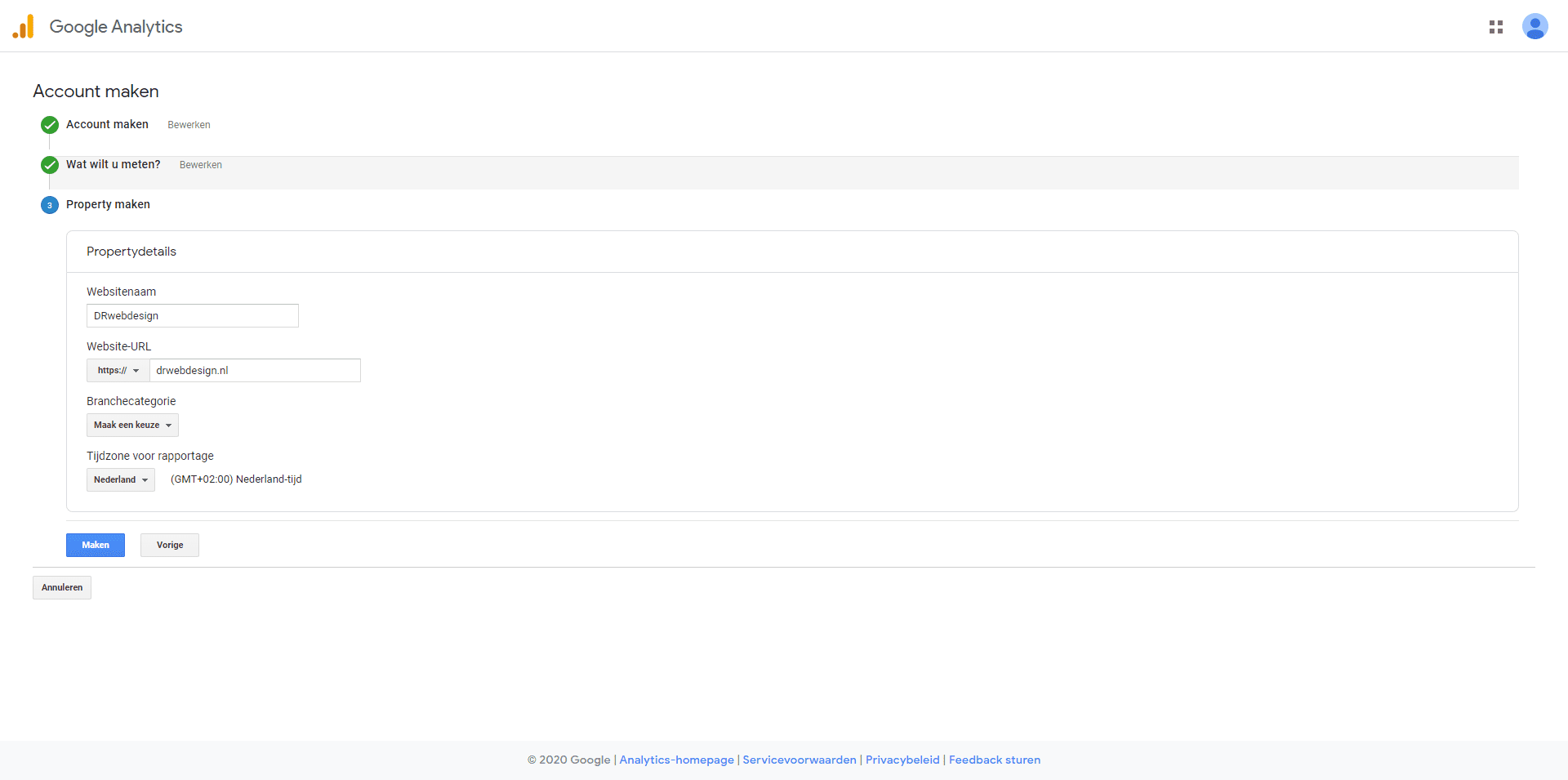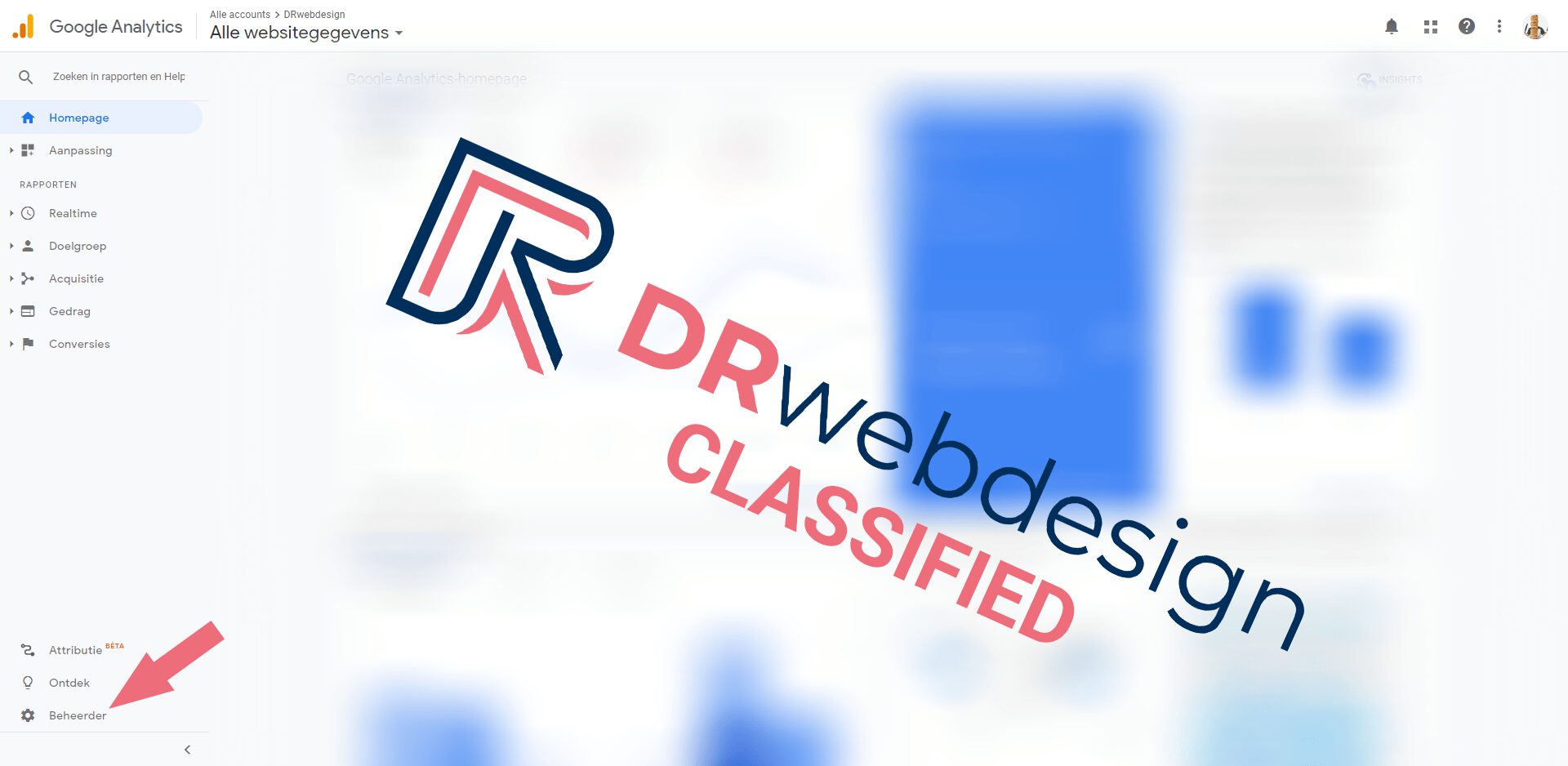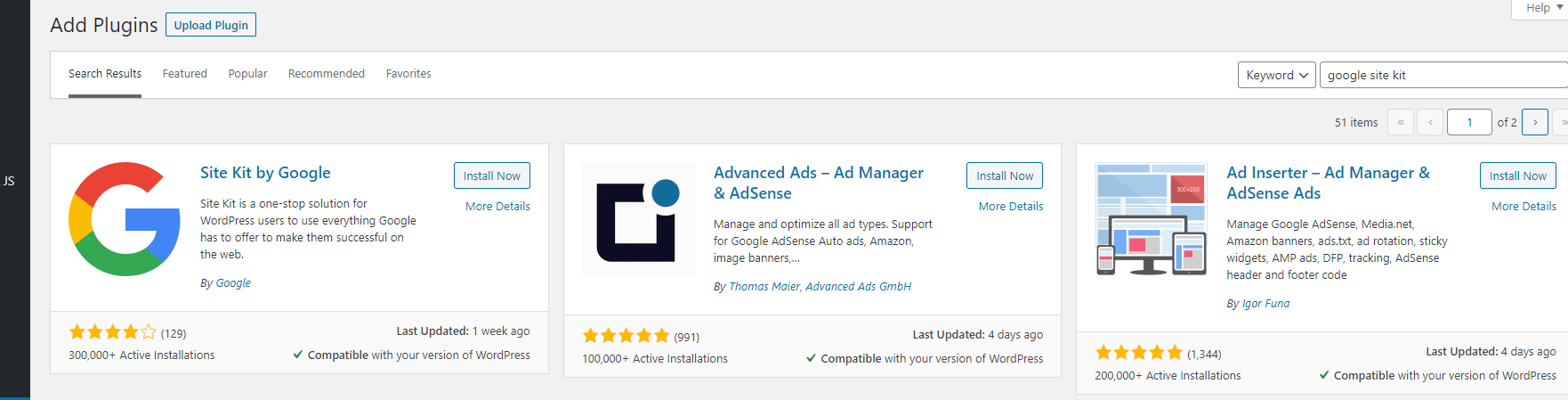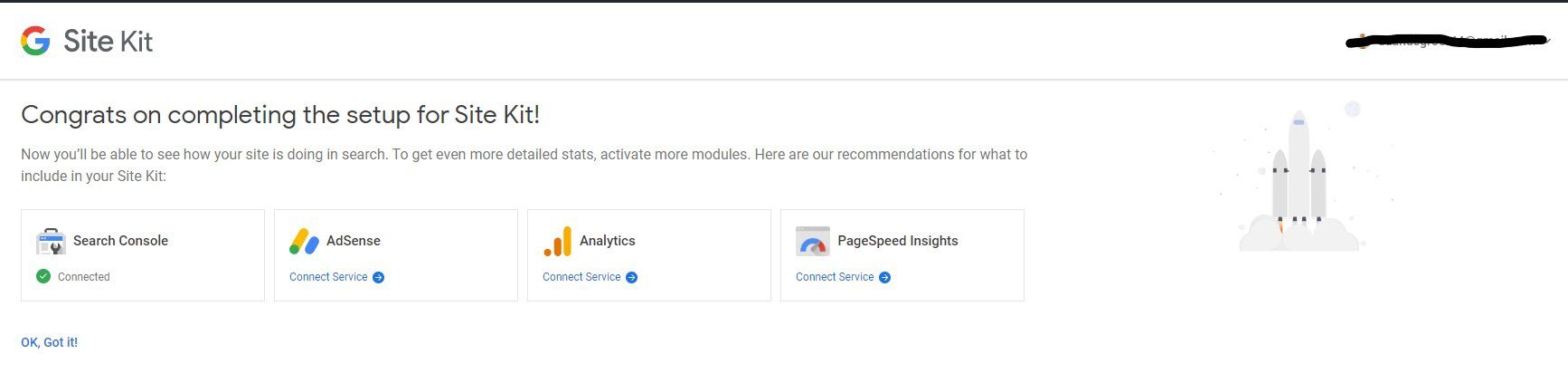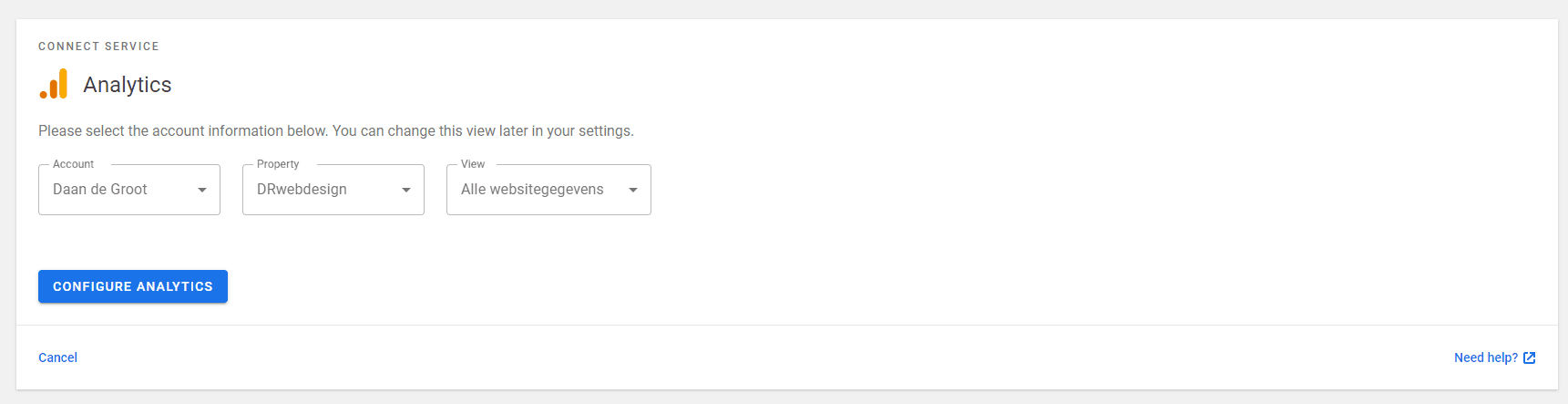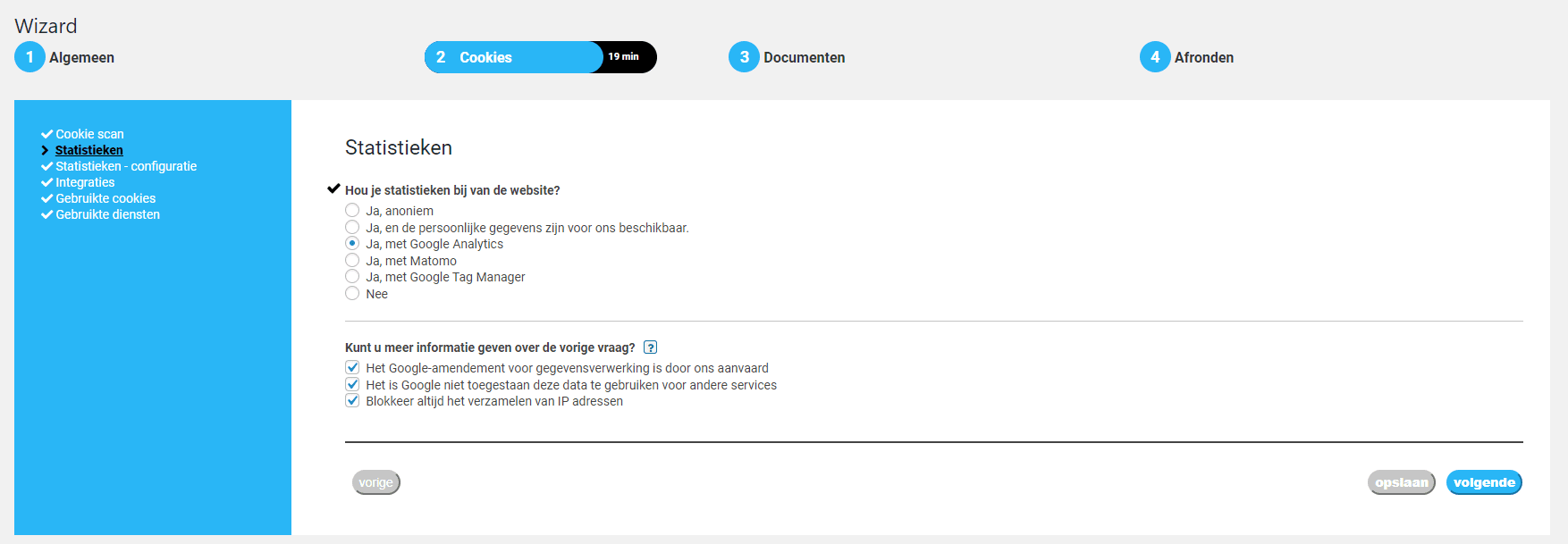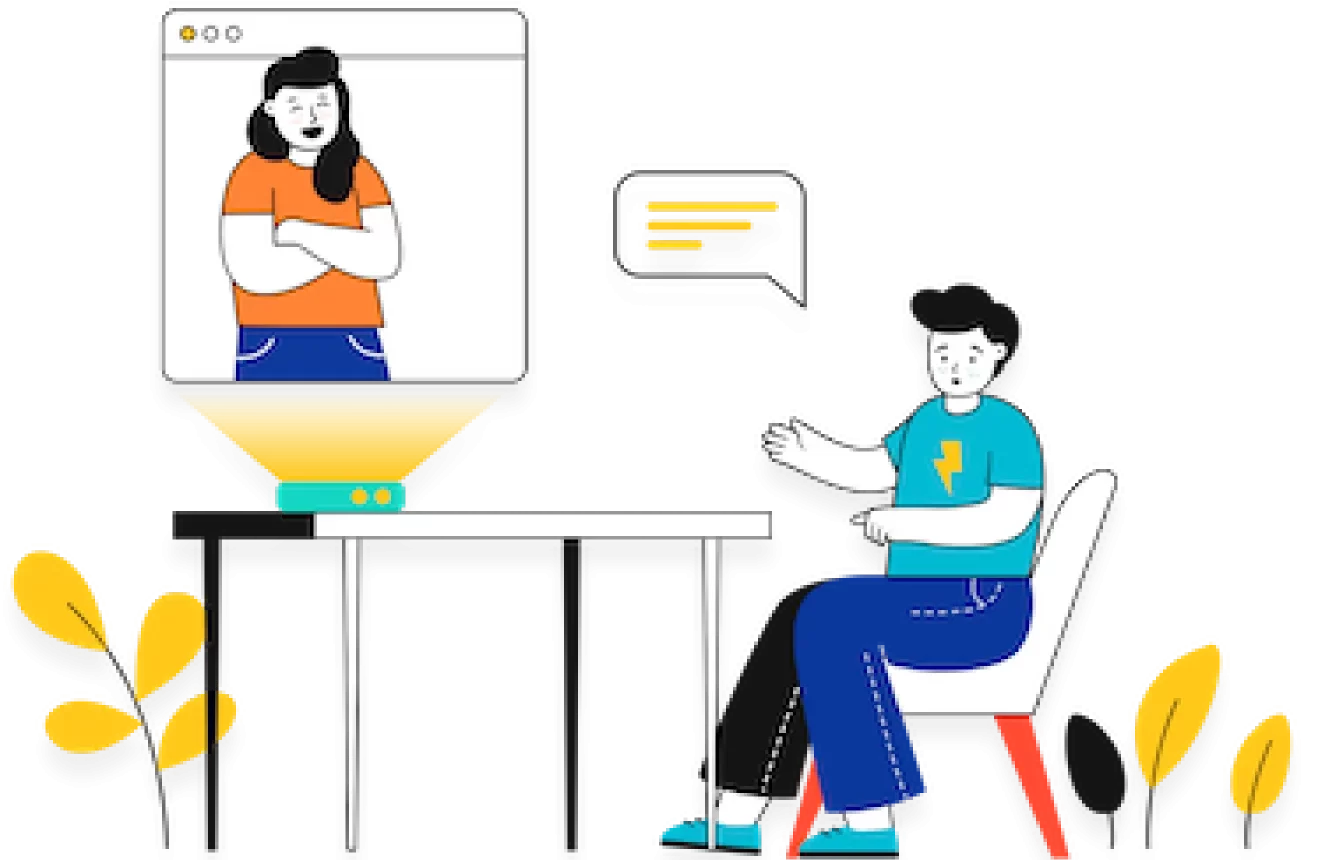Een Google Analytics account aanmaken
De eerste stap voor het installeren van Google Analytics in WordPress is het aanmaken van een Google Analytics account. Daarvoor gaan we eerst naar analytics.google.com, daar moet je misschien eerst inloggen met een Google-account en, zo nodig, deze eerst aanmaken. Het aanmaken van een Google-account is vrij gemakkelijk en zal ik daarom niet uitgebreid uitleggen in deze blogpost. Als je wel hulp hierbij nodig hebt, Google heeft zelf een uitleg gemaakt hiervoor.
Wanneer je bent ingelogd met een jouw Google-account, kom je op dit bovenstaande scherm terecht. Hier klik je in het midden op de knop ‘Gratis instellen’. Dan kan kies je eerst een naam voor jouw account, bijvoorbeeld de naam van jouw bedrijf. In mijn geval is dat DRwebdesign, dus dat vul ik in en vervolgens moet je alle vakjes daaronder uitvinken! Dit is belangrijk voor een stap later in het proces. Als je dit allemaal ingevuld hebt klik je op ‘Volgende’ onderaan de pagina. Dan opent er een nieuw scherm met 3 keuzes, waarvan de bovenste en standaard keuze de juiste is: ‘Web’.
Een Google Analytics property aanmaken
Voor de laatste stap moet je een zogenaamde ‘Property’ aanmaken. Een property is de website waarvoor je Google Analytics gaat instellen en één account kan meerdere property’s hebben, tot een maximum van 50 voor een gratis account. Hier vul je de gegevens in van jouw website, waarbij het belangrijk is om te letten op de website-URL. Heeft jouw website een SSL-certificaat dan moet je kiezen voor https:// voor URL in plaats van http://. Lees hier meer over wat een SSL-certificaat is en waarom jouw website er een moet hebben.
Jouw Tracking-ID vinden in het dashboard
Nu je een property hebt aangemaakt, beland je in het Google Analytics Dashboard. Deze kan in het begin een beetje overweldigend zijn, met veel knoppen, grafieken en informatie. Gelukkig hoeven wij nog niks moeilijks te doen: klik linksonder op ‘Beheerder’, in de afbeelding hieronder aangewezen met de rode pijl.
Dan opent het menu dat in de afbeelding hieronder te zien is. Dit menu is opgedeeld in 3 delen: Account, Property en Weergave. Wij moeten nu in de tweede kolom zijn: Property. In deze kolom staat een kopje ‘Trackinginfo’, klik hierop. Dan opent er een submenu waarin staat ‘Trackingcode’. Dat is waar we moeten zijn om onze Tracking-ID te vinden, dus klik erop en dan staat er direct linksboven in het groot: ‘Tracking-ID’.
Deze code begint met UA-, vervolgens staan er een aantal getallen, deze getallen vormen de code van jouw account. Tot slot staat achteraan de code nog een getal, dit is het propertynummer.
Google Analytics in WordPress toevoegen
Er zijn verschillende manieren op jouw Google Analytics in WordPress toe te voegen. De moeilijkste manier is door een stukje code toe te voegen aan iedere pagina op jouw website, dit is een ingewikkelde methode en daarom zal ik twee andere manieren laten zien waarop het vele malen makkelijker kan! Met onder andere een plugin uit onze top 10 beste WordPress plugins!
Google Site Kit
De eerste manier om Google Analytics in WordPress te gebruiken is via een plugin van Google zelf: Google Site Kit. Deze plugin is van Google zelf en zal daarom altijd het snelste updates ontvangen en het beste werken met Google Analytics, aangezien het allebei van Google is. Om Site Kit te downloaden ga je via jouw WordPress dashboard naar Plugins -> Nieuwe plugin -> Plugins zoeken (trefwoord) “Google Site Kit”, dan komt ‘Site Kit by Google’ als eerste op.
Na het downloaden en activeren komt boven in beeld een bericht te staan van Site Kit. Klik daar op ‘Start Setup’, daardoor wordt je naar een andere scherm gebracht waar je moet inloggen met hetzelfde Google-account die je eerder hebt gebruikt voor het instellen van Google Analytics. Vervolgens moet je een toestemming geven dat Site Kit gelinkt wordt aan jouw Google-account, dit is goed, dus geef hiervoor de toestemming.
Nadat je dat hebt gedaan, kom je in het Google Site Kit dashboard terecht, met bovenaan de pagina 4 opties: Search Console, AdSense, Analytics en PageSpeed Insights. De eerste heb je net ingesteld tijdens de installatie van Site Kit. Nu willen we Analytics installeren, dus klikken we op ‘Connect Service’ onder ‘Analytics’.
Dan moet je weer toestemming geven aan Site Kit om bepaalde gegevens te gebruiken, dit is allemaal oké, dus geef de toestemming hiervoor. Dan kom je op scherm dat hieronder te zien is. Hier kies je eerst jouw Google-account, dan de property die we eerder hebben aangemaakt en tot slot kan je de view laten staan op ‘Alle websitegegevens’. Klik dan op ‘Configure Analytics’ en Google Analytics is succesvol ingesteld!
Complianz
De tweede manier om Google Analytics in WordPress te installeren is via de plugin: Complianz. Dit is een plugin die voornamelijk voor juridische documenten op jouw website zorgt. Wij gebruiken Complianz altijd voor onze cookie-meldingen en de achterliggende cookie policy. Daar zullen wij in deze blogpost verder niet op ingaan, maar dat bewaren voor een andere blogpost.
Google Analytics in WordPress instellen via Complianz is dus nodig als je de plugin ook gebruikt voor cookie meldingen, anders is Site Kit waarschijnlijk de betere keuze.
Complianz is gemakkelijk te installeren via het WordPress dashboard: Plugins -> Nieuwe plugin -> Plugins zoeken (trefwoord) “Complianz”, dan is de eerste plugin meteen de juiste. Wanneer je de plugin hebt geïnstalleerd moet je naar de ‘Wizard’ gaan via de sidebar in jouw WordPress dashboard. Deze wizard spreekt voor zich en vraagt eerst ook naar andere informatie om een cookie policy op te stellen.
Wij zijn geïnteresseerd in stap 2 van de wizard, onder het kopje ‘Statistieken’. Hier moet je kiezen voor de optie: ‘Ja, met Google Analytics’. En daarnaast moeten alle checkboxes daaronder ook worden aangevinkt. Als je dat hebt gedaan, klik je rechtsonder op ‘Volgende’. In dat scherm kies je bovenaan voor de optie ‘Ja’ en onderaan vul je jouw Tracking-ID in, die we eerder hadden opgezocht.
Complianz zorgt ervoor dat jouw website voldoet aan de privacy eisen binnen de EU en zal daarom Google Analytics blokkeren als de 3 checkboxes niet zijn aangevinkt. Wanneer je deze wel aanvinkt moet jouw Google Analytics account voldoen aan een aantal eisen:
- In het Google Analytics dashboard onder Beheerder -> Accountinstellingen -> Instellingen voor gegevens delen moeten alle chechboxes niet aangevinkt zijn.
- Op dezelfde plek maar dan onder Aanpassing van de gegevensverwerking moeten de DPA-gegevens ingevuld zijn en het Amendement gegevensverwerking geaccepteerd zijn.
- IP-adressen moeten anoniem blijven, iets wat Complianz automatisch doet.
- De Gebruiker-ID functie moet uitstaan. Dit is standaard het geval, maar je kan deze setting vinden onder Beheerder -> Property -> Trackinginfo -> Gebruiker-ID.
- Beide opties onder Beheerder -> Property -> Trackinginfo -> Gegevensverzameling moeten uitstaan. Ook dit is standaard het geval.
Complianz heeft op hun site ook een uitgebreidere (Engelse) uitleg over Google Analytics in WordPress toevoegen via hun plugin. Klik hier om die te bekijken.
Verschil tussen Complianz en Google Site Kit
Het grote verschil zit hem in de privacy. De EU stelt tegenwoordig veel eisen aan de privacy en daarvoor vinden wij Complianz een erg handige plugin. Aangezien wij dus vrijwel altijd Complianz gebruiken is het makkelijk om ook via daar Google Analytics in WordPress in te stellen. Maar, als jouw website Complianz niet gebruikt, voor bijvoorbeeld een cookie melding, dan is het makkelijker om Google Site Kit te gebruiken, want de installatie daarvan is makkelijker. Ook laat Site Kit in WordPress zelf al statistieken zien, terwijl je anders naar het Google Analytics dashboard moet gaan.
Hoe nu verder?
Nu is op jouw website succesvol Google Analytics in WordPress geïnstalleerd, dus vanaf nu zal Analytics allemaal informatie gaan verzamelen en deze laten zien in het Google Analytics dashboard of in een beknopte versie via het Google Site Kit dashboard.
In de toekomst zullen wij ook nog blogposts maken over het gebruiken van het Google Analytics dashboard om goede informatie te krijgen en het instellen van jouw website volgens de juiste privacyregelingen. Hopelijk was deze blogposts voor jouw behulpzaam! Zo ja, deel hem dan hieronder met jouw vrienden die deze informatie ook goed kunnen gebruiken! Hou daarnaast onze blog in de gaten voor nieuwe posts die jou misschien ook interesseren!